Configurar un Mikrotik con salida a internet
Configurar un Mikrotik salida a internet
En esta ocasión les enseño como configurar un mikrotik para tener dos redes WAN asignadas,
por lo pronto solo trabajaremos con la red WAN1 y la red LAN.
Utilizaremos un Mikrotik RB750G, aunque la configuración es la misma para otros modelos.
Lo primero que tenemos que hacer es borrar todo rastro de configuracion que trae por default el mikrotik ya que esto puede ocasionarnos problemas por los parametros preestablecidos.
Nota: Cabe aclarar que existen maneras de realizarlo desde el wizard, sin embargo por experiencia propia me resulta mas seguro realizarlo de esta manera.
1. Nos conectamos al mikrotik por MAC para no perder la comunicacion cuando borremos la configuracion. (Recuerden que si da problemas al conectarse por mac, deshabiliten las demas tarjetas de red o redes virtuales que tengan configurado en su equipo).
2. La primera vez que nos conectamos al mikrotik nos aparece el siguiente mensaje, que es un wizard para la configuracion, a nosotros no nos interesa por lo que seleccionaremos la opcion de "reset configuration".
3. Al resetear la configuracion nos tendremos que conectar nuevamente.
4. Como podemos ver en la imagen no tenemos configurado nada, pero basicamente en las 6 ventanas de abajo realizaremos toda la configuracion.
Las siguientes configuraciones se encuentran en el Menú de IP del lado izquierdo de la pantalla de configuración.
5. Empezamos creando las ips para las interfaces en el menu de Address List, recordemos que utilizaremos dos redes WAN (puerto 1 y 2) y una red LAN (puerto 3), por lo que asignaremos las 3 ips a los 3 puertos. (La red LAN puede tener el segmento que querramos, y en las redes WAN1 y WAN2 tendremos configurada una ip que entregue nuestro modem).
6. Ahora crearemos un Pool de DHCP, en el menu de IP Pool, para configurar mas adelante nuestro servidor de DHCP, esto normalmente se configura solo en la RED LAN a menos que queramos tener ip dinamica en nuestra red WAN.(Llevara el nombre LAN), en la opcion de Address teclearemos de que rango a que rango queremos que se asignen las ips, en el siguiente ejemplo 10.1.0.10 a la 10.1.254.254, excluyendo unicamente las 10 primeras.
7. En el menu DHCP Server configuraremos un nuevo servidor.
En los parametros se realizaran los siguientes, el nombre que nostros querramos, lo asignaremos al puerto 3 ethernet, y es importante en Address Pool seleccionar el Pool que crearmos con anterioridad de nombre "LAN", en source address teclearemos nuestro gateway, que es la misma ip que le asignamos a nuestra interfaz, que de igual manera realizamos en los primeros pasos.
Asi se vera ya una vez creada.
8. En la pestaña Networks crearemos una red la cual sera la encargada de enviar los parametros de configuracion para nuestro servicio de DHCP.
Image
Para esto teclearemos en Address la red que queremos que se asigne, en Gateway nuestra ip de interfaz, La mascara de Red y nuestros servidores de DNS, de no contar con uno se pueden utilizar los de google 8.8.8.8 y 8.8.4.4 para poder navegar en internet.
Una vez configurado esto podemos conectarnos a travez del puerto 3 del mikrotik y si realizamos todo bien, nos debera asignar una ip de forma automatica, con el comando ipconfig desde la consola de Windows podemos ver algo como la siguiente imagen en la que se asigno la ip 10.1.254.254.
9. Ahora tenemos que crear la interfaz WAN, podemos editar el nombre de las interfaces para no confundirlas, esto se hace dandole doble click y asignar el nuevo nombre.
Así quedarían asignados los nombres de las 3 interfaces.
Si queremos que el puerto 4 y el puerto 5 entreguen la misma red lan en la opcion de Master port (tanto del puerto 4 y 5) debemos asignar el puerto 3.

10. De igual manera crearemos una interfaz para la red WAN (supongamos que el modem entrega ip en una red 192.168.0.0/24, por lo cual podemos asignarle
Con esto ya tendremos veremos red hacia el modem 192.168.0.1 pero no salida a internet, esto es porque nos falta crear una ruta por default.
11. Para crear la ruta nos vamos a la opción de Route List, y la ruta por default se crea ruteando la red 0.0.0.0
Al agregar una nueva ruta debemos configurar los siguientes parametros:
En la que el Gateway sera la ip de nuestro módem.
Ahora el mikrotik ya cuenta con internet, pero no quiere decir que la red LAN ya tenga, lo que tenemos que hacer es crear un NAT.
12. En firewall, nos vamos a la pestaña NAT y agregamos una nueva:
Al Nuevo NAT le asignamos los siguientes parámetros
Despues de hacer esto, nuestra red LAN ya cuenta con internet.
En esta ocasión les enseño como configurar un mikrotik para tener dos redes WAN asignadas,
por lo pronto solo trabajaremos con la red WAN1 y la red LAN.
Utilizaremos un Mikrotik RB750G, aunque la configuración es la misma para otros modelos.
Lo primero que tenemos que hacer es borrar todo rastro de configuracion que trae por default el mikrotik ya que esto puede ocasionarnos problemas por los parametros preestablecidos.
Nota: Cabe aclarar que existen maneras de realizarlo desde el wizard, sin embargo por experiencia propia me resulta mas seguro realizarlo de esta manera.
1. Nos conectamos al mikrotik por MAC para no perder la comunicacion cuando borremos la configuracion. (Recuerden que si da problemas al conectarse por mac, deshabiliten las demas tarjetas de red o redes virtuales que tengan configurado en su equipo).
2. La primera vez que nos conectamos al mikrotik nos aparece el siguiente mensaje, que es un wizard para la configuracion, a nosotros no nos interesa por lo que seleccionaremos la opcion de "reset configuration".
3. Al resetear la configuracion nos tendremos que conectar nuevamente.
4. Como podemos ver en la imagen no tenemos configurado nada, pero basicamente en las 6 ventanas de abajo realizaremos toda la configuracion.
Las siguientes configuraciones se encuentran en el Menú de IP del lado izquierdo de la pantalla de configuración.
5. Empezamos creando las ips para las interfaces en el menu de Address List, recordemos que utilizaremos dos redes WAN (puerto 1 y 2) y una red LAN (puerto 3), por lo que asignaremos las 3 ips a los 3 puertos. (La red LAN puede tener el segmento que querramos, y en las redes WAN1 y WAN2 tendremos configurada una ip que entregue nuestro modem).
6. Ahora crearemos un Pool de DHCP, en el menu de IP Pool, para configurar mas adelante nuestro servidor de DHCP, esto normalmente se configura solo en la RED LAN a menos que queramos tener ip dinamica en nuestra red WAN.(Llevara el nombre LAN), en la opcion de Address teclearemos de que rango a que rango queremos que se asignen las ips, en el siguiente ejemplo 10.1.0.10 a la 10.1.254.254, excluyendo unicamente las 10 primeras.
7. En el menu DHCP Server configuraremos un nuevo servidor.
En los parametros se realizaran los siguientes, el nombre que nostros querramos, lo asignaremos al puerto 3 ethernet, y es importante en Address Pool seleccionar el Pool que crearmos con anterioridad de nombre "LAN", en source address teclearemos nuestro gateway, que es la misma ip que le asignamos a nuestra interfaz, que de igual manera realizamos en los primeros pasos.
Asi se vera ya una vez creada.
8. En la pestaña Networks crearemos una red la cual sera la encargada de enviar los parametros de configuracion para nuestro servicio de DHCP.
Image
Para esto teclearemos en Address la red que queremos que se asigne, en Gateway nuestra ip de interfaz, La mascara de Red y nuestros servidores de DNS, de no contar con uno se pueden utilizar los de google 8.8.8.8 y 8.8.4.4 para poder navegar en internet.
Una vez configurado esto podemos conectarnos a travez del puerto 3 del mikrotik y si realizamos todo bien, nos debera asignar una ip de forma automatica, con el comando ipconfig desde la consola de Windows podemos ver algo como la siguiente imagen en la que se asigno la ip 10.1.254.254.
9. Ahora tenemos que crear la interfaz WAN, podemos editar el nombre de las interfaces para no confundirlas, esto se hace dandole doble click y asignar el nuevo nombre.
Así quedarían asignados los nombres de las 3 interfaces.
Si queremos que el puerto 4 y el puerto 5 entreguen la misma red lan en la opcion de Master port (tanto del puerto 4 y 5) debemos asignar el puerto 3.

10. De igual manera crearemos una interfaz para la red WAN (supongamos que el modem entrega ip en una red 192.168.0.0/24, por lo cual podemos asignarle
Con esto ya tendremos veremos red hacia el modem 192.168.0.1 pero no salida a internet, esto es porque nos falta crear una ruta por default.
11. Para crear la ruta nos vamos a la opción de Route List, y la ruta por default se crea ruteando la red 0.0.0.0
Al agregar una nueva ruta debemos configurar los siguientes parametros:
En la que el Gateway sera la ip de nuestro módem.
Ahora el mikrotik ya cuenta con internet, pero no quiere decir que la red LAN ya tenga, lo que tenemos que hacer es crear un NAT.
12. En firewall, nos vamos a la pestaña NAT y agregamos una nueva:
Al Nuevo NAT le asignamos los siguientes parámetros
Despues de hacer esto, nuestra red LAN ya cuenta con internet.



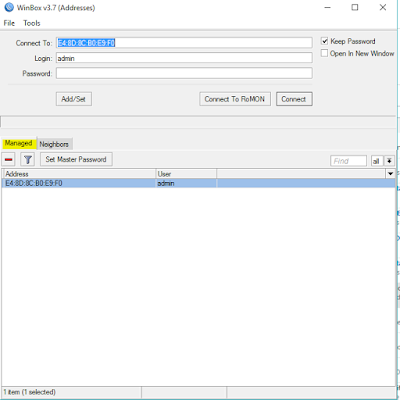















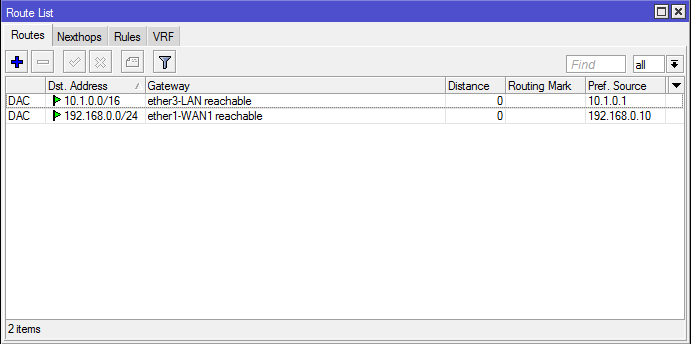








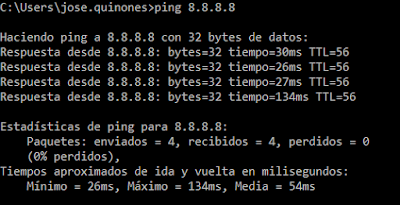





No hay comentarios